Gamakorekcia a alfamiešanie
Pri práci s farbami najmä na monitoroch je potrebné monitor, resp. farebný výstup grafického editora kalibrovať. Najčastejšími pojmami v tomto prípade sú gama-korekcia a alfa-miešanie. Niektoré editory majú tieto možnosti.Gama-korekcia
Ako primárne výstupné zariadenie sa spravidla pre počítač (a tým fakticky aj pre na ňom implementovaný grafický editor) používa monitor. Tento zobrazuje farby pomocou fosforu vybudeného tokom elektrónov. Na základe toho začne fosfor žiariť. V ideálnom prípade by bola závislosť hodnoty pixelu a jeho jasu (intenzite) lineárna ako ukazuje nasledujúci obrázok.
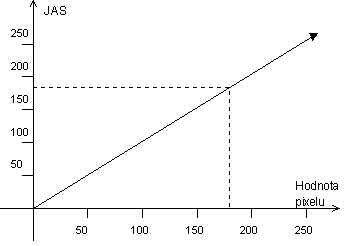
Ideálna závisloť hodnoty pixelu a jeho jasu.
V praxi je však tento nedosiahnuteľný. Objavuje sa určitá nelinearita v chovaní sa fosforu pri jeho vybudení elektrónovým lúčom. Túto závisloť približne zobrazuje nasledujúci obrázok.
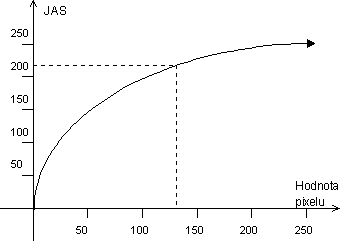
Reálna závisloť hodnoty pixelu a jeho jasu.
Z tohto dôvodu je nutné brať do úvahy túto skutočnosť a podľa možnosti korigovať odchýlku hodnoty pixelu od skutočného jasu pixelu na monitore. Tejto odchýlkovej hodnote sa hovorí gamma faktor a snahe o jej korigovanie potom gamma korekcia. Samozrejme, že všetky monitory nie sú rovnaké a preto napr. pre počítačové monitory je iná hodnota gamma korekcie ako by bola napr. pre klasické televízna obrazovky. Niektoré editory obsahujú funkciu na stavenie gamma korekcie.
Alfa-miešanie
Alfa-miešanie ( -blending) je funkcia pre zobrazovanie polopriehľadných plôch. Je možné ju podporovať ako hardvérovo, tak aj softvérovo. Koeficient priehľadnosti sa označuje ako alfa-zložka. Definuje sa buď ako číslo v pohyblivej rádovej čiarke z intervalu <0,1>, alebo ako číslo (kód) v pevnej rádovej čiarke napr. 0-255, kde 0 odpovedá 0 a 255 odpovedá 0.99. Potom sa definuje úplná priehľadnosť pixelu pri hodnote alfa-zložky=0. Ak má byť pixel nepriehľadný, potom je alfa-zložka=1. Princíp alfa-miešania je ukázaný na nasledujúcom obrázku.
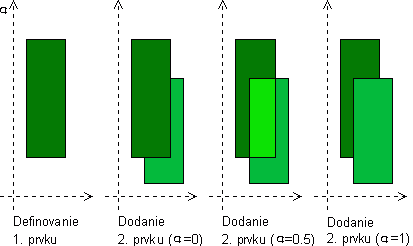
Alfa-miešanie
Histogram obrazu (nebolo začlenené)
Histogram obrazu nesie informáciu o rozložení úrovní jasu v obraze. Ak obraz je kvantovaný na M jasových úrovní, potom intenzita jasu môže nadobúdať v každom bode obrazu len jednu z úrovní gk,, kde k = 1, 2, ..., M. Ak celkový počet bodov obrazu je N a úroveň jasu gk sa vyskytuje Nk krát, potom platí :
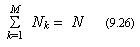
Z predchádzajúceho vzťahu vyplýva :

Kde P(gk) je pravdepodobnosť výskytu k-tej úrovne jasu v obraze. Závislosť P(gk), k = 1, 2, ..., M sa nazýva histogram rozloženia úrovní jasu, skrátene histogram
Kalibrácia podania farieb na monitore v Photoshop
Kalibrácia displeja je potrebná k dosiahnutiu zhody medzi elektronickou reprezentáciou obrazu a jej zobrazením užívateľovi. Pri kalibrácii sa prispôsobuje kontrast, jas, gama korekcia, farebné vyváženie a biely bod.Vo windowse sa spolu s Photoshopom automaticky inštaluje program Adobe Gamma.
Postup kalibrácie s operačným systémom Windows 98 a vyšším:
- Ak máte CRT monitor, nechajte ho 30 minút nahriať a stabilizovať. U oboch typov (CRT aj LCD) dbajte na to, aby okolité svetlo zostalo po celú dobu rovnaké.
- Zmeňte farbu pracovnej plochy na šedú (nepovinné).
- Zvoľte menu Štart-Ovládacie panely (Control Panel), potom otvorte Adobe Gamma. Pozor: Ikonu adobe gama uvidíte len ak prepnete do klasického zobrazenia Control Panel (Windows XP).
- Klepnite na voľbu krok za krokom (Step by step), ktorá vás postupne prevedie celou kalibráciou. Klepnite na tlačidlo Next pre postup do ďalšieho dialógu.
- Ponechajte východzí profil ICC tak ako je, alebo klepnite na tlačidlo Načítať (Load) a zvoľte profil, ktorí najlepšie odpovedá Vášmu monitoru.
- Zvýšte jas a kontrast monitoru. Kontrast ponechajte na maxime, ale ovládač jasu nastavte tak, aby striedavé šedé štvorce v hornom pruhu boli veľmi tmavé, ale ešte nie čierne, a dolný pruh zostal jasne biely, prípadne aby bolo stredné pole čo najtmavšie (ale nie čierne) a pritom aby rámik zostal jasne biely.
- V roletke Luminofory (Phosphors) zvoľte použitý typ monitoru, alebo voľbu Iné (Custom) a zadajte súradnice červenej, zelenej a modrej farby podľa technologických parametrov výrobcu monitora.
- V roletke Gamma upresnite, ako budú zobrazené jasné stredné tóny. Nastavte hodnotu gamma ťahaním jazdca tak, aby stredné pole splynulo so vzorovaným rámikom. Možno bude pre vás jednoduchšie odznačiť políčko Zobraziť len jednu gamma (View single gamma) uskutočniť nastavenia jednotlivých farebných kanálov.
- V roletke požadovaná (desired) zvoľte voľbu Windows default (hodnotu 2.2), keď je dostupná.
- V oddiele biely bod: Hardwarový (White point:Hardware) zvoľte biely bod špecifikovaný výrobcom alebo klepnite na Merať (Measure) a nasledujte pokyny.
- V roletke nastavený (Adjusted) zvoľte Rovnaký ako hardwarový (Same as Hardware). Keď s určitosťou poznáte farebnú teplotu, pri ktorej bude obrázok zobrazený, vyberte ju v roletke alebo zvoľte iné (Custom) a zadajte príslušnú hodnotu. Táto voľba nie je dostupná u všetkých monitorov.
- Až budete spokojný s nastavením, klepnite na OK a uzavrite dialóg Adobe Gamma. Pokiaľ ste v nastavení urobili zmeny, zobrazí sa dialóg Uložiť ako (Save As), v ktorom zadáte nový názov profilu. Ten bude uložený do Windows-system32-spool-drivers-color (prípona icc sa pridá automaticky).
