VirtualDub
Na konvertovanie budeme používať programy ktoré sú zadarmo. Na konvertovanie z mpeg formátu môžete vyskúšať aj program Mediator (http://www.mpeg-mediator.com).
Povedzme si teda ako na to v programe Virtual Dub.
VirtualDub je mimoriadne obľúbeným programom ponúkajúcim široké možnosti nastavení konverzie medzi video formátmi plus možnosť editácie video súborov. Ako výsledný formát do ktorého budeme konvertovať zvolíme formát divx, presnejšie jeho aktuálny kodek s poradovým číslom 5.1.1. Aby sme ho mohli používať musíme si stiahnuť balík DivX z adresy Tu! . Tento obsahuje okrem prehrávača DivX Player 2.5.2 a iných vecí aj kodek ktorý potrebujeme. Po stiahnutí a nainštalovaní balíka DivX sa môžme pustiť do konverzie. Výsledkom konverzie bude súbor s rozšírením avi. Nech Vás nemýli, že hovoríme o konvertovaní do divx formátu a extenzia výsledku je avi. Reč je stále o tom istom. Program Virtual Dub nájdete na adrese Tu!
Po stiahnutí sa neinštaluje, len sa rozbalí. Spúšťa sa programom VirtualDub.exe. Po spustení nás privíta minimalistický dizajn.
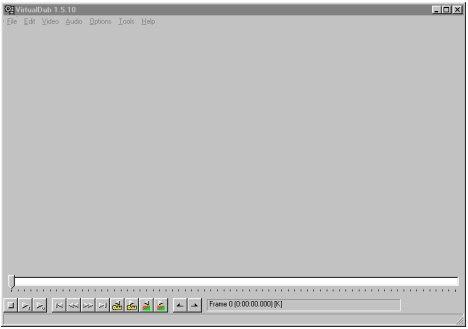
Otvoríme súbor, ktorý chceme editovať a určíme do akého formátu chceme program skonvertovať (klasickým spôsobom tj. roleta File a následne odklikneme Open video file...). Nastavíme kodek formátu do ktorého budeme konvertovať. Kodek sa nastavuje v rolete Video vo voľbe Compression. Po odkliknutí Compression nám program ponúkne zoznam všetkých kodekov, ktoré nájde na našom počítači. Označíme kodek DivX 5.1.1.
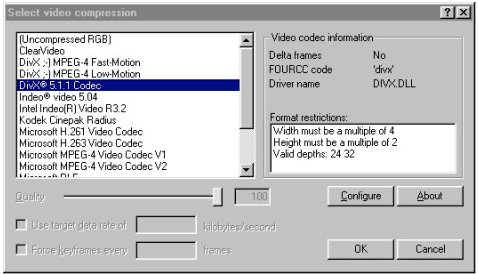
Nastavíme tiež kompresiu audio stopy, na čo sa oplatí nezabudnúť pretože ak tak nespravíte tak sa môže stať že audio signál bude tvoriť väčšiu časť výstupného súboru, ktorý tak bude o dosť väčší než by ste si želali. Táto sa nastavuje v rolete Audio. V nej musíte najskôr prepnúť prednastavené Direct steeam copy na Full procesing mode po čom sa Vám sprístupní voľba Compression. V nej navolíte typ kompresie audio signálu. Z ponúkanej palety si vyberieme MPEG Layer 3, tj. konverziu do mp3 formátu. V jej rámci si môžme vybrať z kompresií s rôznou výslednou kvalitou výstupného signálu pričom čím vyššia kvalita, tým väčší dátový tok a teda tým väčší výstupný súbor. Ani pri zvolení najvyššej kvality zvyčajne veľkosť audio časti nepresiahne 15% veľkosti výsledného súboru a tak si môžme dovoliť aj vyššiu kvalitu :)
Stojí za zváženie aj použitie konverzie audio signálu do DivX ;-) Audio formátu.
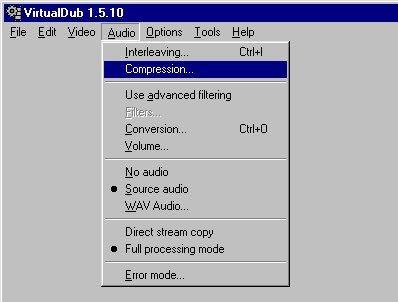
V tomto momente máme nastavené všetko čo potrebujeme. Samozrejme, že môžme nastavovať ostatné parametre konverzie ako Framerate, Bitrate, farebnú hĺbku atď. K tomu sa ešte vrátime. Ak teda máme všetko nastavené tak už len v rolete File zvolíme Save as AVI, navolíme názov súboru ktorý vytvoríme a program začne pracovať.
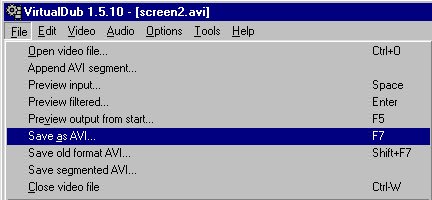
O priebehu konverzie ste informovaní z okna Virtual Dub Status, ktoré sa automaticky otvorí pri štarte konverzie.
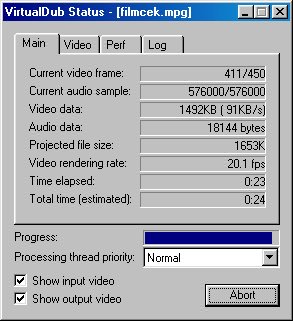
Krátko sa ešte pozrime na možnosti editácie a úprav video súborov v aplikácii Virtual Dub.
Základnými nastaveniami ktoré môžeme meniť sú :
Framerate (v rolete Video), tj. počet obrázkov-políčok filmu za sekundu, zvyčajne sa používa prednastavená hodnota 25.
Bitrate - nastavuje sa veľkosť dátového toku skonvertovaného súboru. Nastavuje sa v špecifikáciách kodeku. Teda pri nastavení kodeku keď postupujeme z rolety Video, volíme Compression a nastavíme kodek, tak gombíkom Configure sa nám otvorí okno s nastaveniami vlastností kodeku, kde v textovom poli Encoding bitrate môžeme zmeniť veľkosť dátového toku
Farebná hĺbka (Color Depth, v rolete Video) - udáva počet farieb farebnej škály výstupného súboru
Vecou ktorú budete často používať sú filtre. Slúžia na úpravu súborov či už rôznymi efektmi, alebo rôznymi operáciami. Ako príklad možno uviesť zmenu veľkosti obrazovky (rozlíšenia obrazu) jej rotáciu, a rôzne efekty vylepšujúce kvalitu obrazu. Pri aplikovaní filtrov postupujeme nasledujúco. Po otvorení súboru a nastavení kompresie video a audio signálu otvoríme roletu Video. Tam odklikneme voľbu Filters. V otvorenom okne odklikneme Add a vyberieme si z ponuky ponúkaných filtrov.
Pri počiatočnom experimentovaní vyskúšajte napríklad filtre resize a grayscale. Prvý zmení rozlíšenie filmu na hodnoty, ktoré nastavíte a druhý prevedie film do šedej škály, tj. prevedie film na čiernobielu verziu. Ako ste teraz už určite pochopili, filtre sa dajú ľubovoľne kombinovať. Mnohé z nich sa dajú použiť na vylepšenie kvality konvertovaného filmu.
Ďalšie aplikácie na spracovanie videa:
Windows Movie maker – aplikácia dodávaná s os Windows pre zaznamenávanie videa (capturing), import videa jeho editáciu a finalizáciu do vhodnej výstupnej podoby.
V rámci cvičení si vyskúšame editáciu – strih videa v aplikácii Movie maker a VirtualDub.
